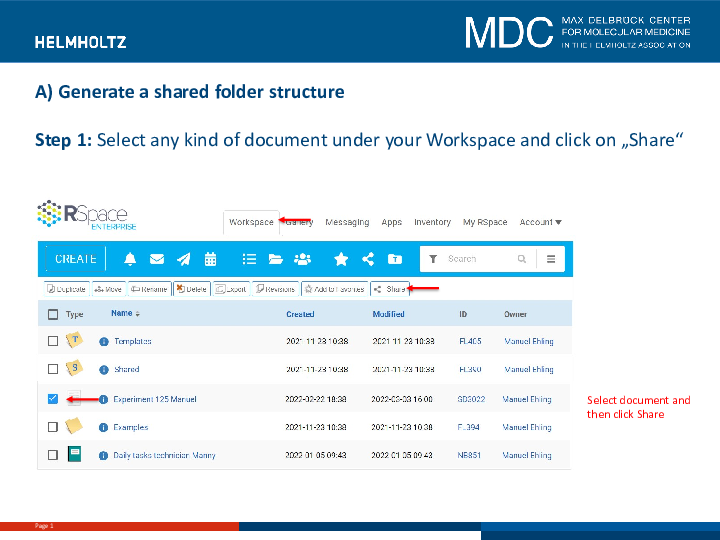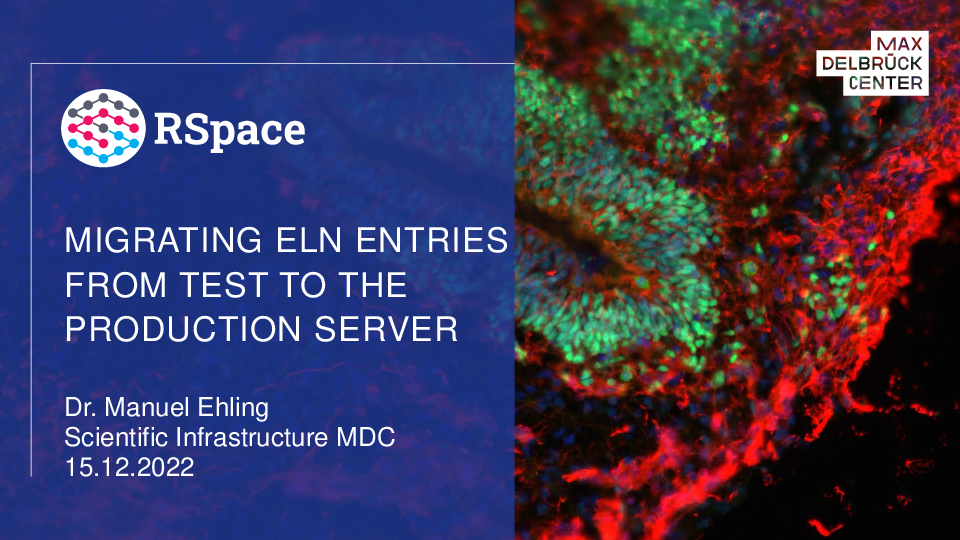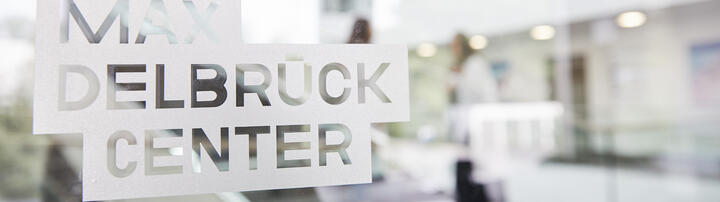
Electronic Lab Notebook
Electronic Lab Notebook (ELN): RSpace
Having an institutional ELN directly responds to the increasing demands of multiple funding agencies and research journals and follows the recently published MDC sustainability guidelines. MDC has a subscription to an electronic lab notebook tool: RSpace.
How to use RSpace
- Start using RSpace
One can test and get to know the software by logging into the https://rspace-test.mdc-berlin.net/.
When familiar with the system, one should switch to the production version of the software https://rspace.mdc-berlin.net.
You can book an appointment with us via eln@mdc-berlin.de for an onboarding meeting. During these meetings, we can define your needs, set up your lab and show you the most important features of RSpace.
You can also check the "RSpace Training" section below to reach training videos (here).
You can also join our open office hours on Thursdays between 10:00-12:00, and direct your questions to the ELN team. Please book a slot for office hours in advance via here. The slots are bookable by multiple users, and there is no limit to the number of participants.
- If you need help
- There are many different options to get help either from the ELN team or from RSpace directly.
You can use
- join our open office hours and direct your questions to the ELN team on Thursdays between 10:00-12:00, please book a slot in advance via here.
- the question mark button on the bottom-right of an RSpace window to browse help documentation articles and videos provided by RSpace (this only works after you are logged in to RSpace). Via the question mark, you can also send an E-mail to the support team of RSpace, which usually gets answered within a few hours.
- check RSpace website: https://researchspace.helpdocs.io/
- search for specific articles using the searchbar at the bottom of the panel
- check out the Getting Started article
- create a trouble ticket with the MDC corporate IT in case you have technical issues with your access, server connections etc. at the MDC
- write anytime to the ELN-team at the MDC (eln@mdc-berlin.de) in case you have more specific questions about setting up RSpace in your lab, creating folder structures and all general questions in regard to using the ELN during your daily lab work
- Is the RSpace server located in the MDC intranet?
Yes, RSpace is located at local servers within the MDC. There are two different RSpace systems installed in MDC local servers: PROD and TEST.
- What is the difference between PROD and TEST RSpace systems?
- The production (PROD) is the actual ELN solution system. The test is the system that is used only for test purposes.
The production (PROD) system is the ELN you should use to record your daily lab activities. Please use this system for your lab records.
The test (TEST) system should be used for test purposes only. In the test system, you can either try new structures for your electronic lab notebook and observe the results of these structures to adapt to your actual system (PROD) later or use this system for educational purposes for your new researchers unfamiliar with RSpace.
Since IT tests the new RSpace updates on the test server, the system may not be stable and appropriate to store your important single copy files. Please do not use the test system for your daily task recordings.
- Who can access the data on our servers?
- Only members of the MDC can login to our locally installed RSpace with their MDC credentials.
How and with whom you want to share your research data is completely up to you and/or your PI. In RSpace, you have the option to share all data files within a lab group, but this option needs to be activated by your PI. In addition, you could also choose the option to share specific documents to certain people only. For example, it is possible to share only one important and frequently used protocol with your PhD student, but no one else.
- Can administrators or anybody else access my research data?
Not directly. However, the system admins have the (theoretical) option to operate as a user. This option is needed to reproduce and solve user-specific problems. However, in this case, you will receive an e-mail and be able to block this access directly.
Furthermore, you will be informed about all things that this person might have changed while operating under your name.
And in addition, this option does not allow the IT-admin to access any of the data, which is stored on the Samba drives and just linked to RSpace.
- RSpace Training
- Training sessions are given by RSpace instructors as three live webcast sessions, each of about 90 minutes duration.
Details about the training:
- Basic user training is the first training for all users, including PIs, lab admins, technicians, postdocs, PhDs and sysadmins (us). Everyone should take this training first. E-learning platform or MDC Youtube Channel
- Advanced User and PI training (ideally after basic training) is especially for PIs, LabAdmins and Sysadmins, in other words, user/s who will be responsible for the lab management. However, everyone is welcome to take the training. E-learning platform or MDC Youtube Channel
- Inventory and sample management training: This is about the inventory and sample management feature of RSpace. E-learning platform or MDC Youtube Channel
You can find videos, teaching materials and additional information about R-Space on their webpage (https://researchspace.helpdocs.io/).
- How can I create a group?
You should contact a system admin (eln@mdc-berlin.de) to set up your initial LabGroup.
- How do I invite new people to join my group?
Once a group is created, LabAdmins and PIs can invite members by clicking on Invite next to Members under the tab My RSpace > My LabGroups:.
Type in the name, username or email of the user you want to invite and click on the autocomplete suggestions to add them to the list. However, to be able to be invited to your group, new lab members first have to sign up for RSpace at the MDC.
For more information, please see "Add New Members to a LabGroup" in LabGroups.
Please be aware that the number of groups you are part of is not restricted. For example, and in addition to your own lab group, you could create several other project groups and invite people from other research groups who work together with you on this specific project. During a personal meeting we could explain the pros and cons of these additional “project groups” in more detail.
- What are different roles within a lab?
PI: has full control of everything in the lab and can access all documents created by his/her employees
Advanced Labadmin: has similar organisational rights as the PI and can also view all group's documents.
Basic Labadmin: Similar organisational rights as above, but cannot view all group's documents
The number of Labadmins is not restricted. However, we would advice to not give these rights to more than 5 people.
User: Basically all employees of the lab
- How do I leave the LabGroup or remove a user?
In RSpace Community, a user can remove themselves from a Group, by going into My RSpace > My LabGroups > Leave Group.
In RSpace Enterprise, the PI or LabAdmin needs to remove the user by going into My RSpace > My LabGroups and using Remove User action in the Members list.
- How do I access the institutional file storage systems in RSpace?
In the “Gallery” main menu, select the “Filestores” Icon on the bottom left.
Then click “Add” on the right to select the appropriate file store (i.e. AG_Ozkan or for the max cluster: max-cluster-fast) and fill in the credentials. After logging in, you see the share contents.
*Important: Only after you add the folders to My Filestores, you will be able to see the files inside the folder.
**Important: Please be aware that the system does not support a folder or file name with “*“ sign.
- How can I share documents?
In the following presentation one can find the steps that explain how to share documents:
- Do we have a quota for size of files to upload? What is the best practice?
At the moment, we have an upper limit of 50MB. This is to make sure that the system keeps running fast and smooth. In case you wish to upload bigger data files, please create a trouble ticket so that our IT can increase this limit for you.
However, for bigger sample files (such as huge image files or sequencing data), it is best to store the data on the local samba shares and link them to the entries of your lab book (see the part accessing the Samba Share in RSpace or contact us for details).
- Which add-ons can use in RSpace?
Here is the list of Integrations / Modules that can be currently used within RSpace at the MDC:
- Snapgene
- Chemistry Service
- Office-Converter
- Pyrat
- OrcID
- Mendeley
- Protocols.io
- How do I enable Pyrat add-on?
1. log into pyrat and get the 'pyrat user token'
2. log into rspace and enable the integration in the 'App' tab and paste in the 'pyrat user token'
3. open a document in rspace and then with the 'rat' symbol you can access the data.
The detailed documentation is here: https://researchspace.helpdocs.io/article/9kkeooveia-py-rat-integration
- How do I set my ORCID ID in my RSpace Profile?
- To prevent impersonation, you will be asked to authenticate your ID via ORCID when adding it to your RSpace profile.
You may set your ORCID identifier as follows:
- If you have not already done so, create an ORCID account at orcid.org to obtain your unique ORCID identifier
- Login to RSpace and go to the ‘My RSpace’ page
- Select the ‘My Profile’ tile
- In the ORCID section, click on the ‘Set ORCID ID’ button
- You will be taken to the authentication page shown in the screenshot below; follow the instructions on the page to authenticate your ORCID ID
- After authentication is complete, you will be taken back to your RSpace profile page and your ORCID ID should appear as shown
- The ORCID ID also serves as a clickable link to your public ORCID profile
For more information click: https://researchspace.helpdocs.io/article/yhkbtnj61a-orcid-integration&…;
- Is RSpace 21CFR11 compliant?
Yes, RSpace is fully 21CFR11 compliant.
For both regulated labs and unregulated labs, RSpace is a crucial part of you overall compliance, Good Lab Practice, and patent protection strategy. 21CFR11 compliance has become the international “gold standard” for scientific data management and should be considered mandatory for any modern, efficient, paperless lab. The key elements of 21CFR11 that are supported by RSpace are as follows:
- Data is true and accurate record of your work.
- Ability to create accurate copies and human-readable exports for inspection.
- Limited, secure, role-based access by authorized individuals only.
- Secure audit trail that records all user actions with computer generated timestamps.
- All changes are visible, older versions remain available for inspection.
- All records remain available in the system for the period of the study (i.e. permanently for most academic labs).
- Training in proper use of the system is available and completed by all users.
- Digital signatures can be used to lock documents and signatures cannot be separated from the data they safeguard.
- Proper password management procedures, system security and access / activity logging are all part of the system.
For the highest level of compliance, you lab procedures will need to be professionally validated in-situ by qualified specialists. Research Space can assist you with every step of this process. For more information about 21CFR11 compliance see: http://www.fda.gov/ICECI/EnforcementActions/default.htmRSpace privacy policy is outlined under Terms and Conditions.
Signing and Witnessing
- How do I sign a document?
To initiate signing:
Open the Document in View mode, and click on the Sign icon in the toolbar. The Sign button will only appear if you are the owner, and the document hasn’t been signed previously.
A dialogue appears, and you can:
Select the first statement if you want the document witnessed, and choose from the list of available witnesses for the document, which will be members of your group(s). They will receive a message asking them to be a witness, with a link to the document.
By default, most users will see at least their own PI as a possible witness. If you do not see who you are expecting, or if the witness list is empty, it means that the person or people you want to act as witnesses cannot access the document. Share the document with an appropriate LabGroup or one or more users to add users to the potential witness list.
Select the second statement if you want to sign the document by yourself, without requesting witnesses. This action is equivalent to locking the content of the document so that no further changes can be made to it.
Click on Sign at the bottom.
Type in your password to authorise, and click on Proceed to complete signing.
The document will no longer be editable and its status will be “Signed”, with information provided in the top-right and bottom-right corners. However, in case you realize that you still have to add new data or find some error, you can still create a new edible copy from the witnessed document. Once you have finished editing, this copy of the original document has to be signed and witnessed again via the same process again.
- How do I witness the signature?
To witness a document that you have been invited to witness:
- Click on Received Messages in the Workspace toolbar
- Click on the document link in the message. You can also decline the request right away using the Set Request status dropdown on the right.
- Click on the Witness button in the document toolbar. The button will only appear if the document has been signed, the user was selected as a witness, and if the document has not been witnessed previously by that user.
- A dialogue appears, and you can:
- Agree to witness the work
- Decline the request to witness and supply a reason why in the textbox that appears
After choosing an option, click on Witness; type in your password to authorise, and click on Proceed to complete witnessing.
The document status is changed from "Signed" to "Signed and Witnessed".
Additionally, the original signer will receive a notification that the document has been witnessed.
- I forgot my password, how can I reset it?
In general, you login to RSpace with your MDC credentials. So your password is the same as for the other applications. On the login page, click the ‘Forgot password’ link. We’ll send you an email with a link that will take you to the password reset process.
- What’s the difference between a notebook and a folder?
Folders in RSpace are just like folders on your computer, and they can have any depth and number of subfolders as you want.
Notebooks in RSpace are similar to a lab book, which is lying on your desk and where you can flip through the pages, in order to see what you did every single day. However, notebooks can only contain documents, not subfolders. But unlike whole folders, you can directly share notebooks with other people. ‘Notebook view’ (accessible by clicking on the ‘Notebook’ icon in Workspace) facilitates easy navigation between sequential documents.For context: A survey conducted by RSpace showed that 75% of the groups use single documents within folder structures to document their daily work, while only 25% follow the more classical notebooks to document their work within RSpace.
See Notebooks, Sharing Folder or Gallery Contents, Sharing Content.- I just deleted a document by accident, how can I get it back?
RSpace never actually deletes data from the server (in compliance with 21CFR11). See "Restoring Deleted Items" in Revisions and Deletions.
- I accidentally deleted some content, can I restore a previous revision?
It is possible to restore any previous version of a document in RSpace, see Revisions and Deletions.
- Who can see my work?
Within RSpace, the default setting is that only you and your PI can see your work. If you are a PI, your data is visible to you alone. In exceptional circumstances, authorized RSpace administrators can access accounts, for example to investigate a user query or bug report. Please see our Privacy Policy for more details.
- What’s the difference between a collaboration group and a lab group?
In a LabGroup, only your own PI can see your work by default. In a Collaboration Group, the other PI(s) can see work that you have explicitly shared with the group.
- If I’m in a collaboration group, can the other PI see my work?
No, in a collaboration group, only people you actively share with can see your work.
- How can I mention a person in the document?
To mention a person in a document, the document needs to be in the same share group or be directly shared with the specific person you want to mention. To send someone a mention, enter the person’s name after the @ symbol. Pressing the @ symbol in the editor will prompt a dropdown menu with autocomplete for easier selection and once you have mentioned someone and saved the document, that person will receive a notification in their RSpace messages providing them with a link to the document.
(Details: https://researchspace.helpdocs.io/article/t3mzbo7k8g-the-text-editor#mentions)
- How to transfer data from test server to the production server?
This presentation explains the steps:
Additional info: Each user that wants to migrate their data will have to:
- Export all their data from the old server as an XML archive (see Exporting all of your work in Export options), which will enable them to download the XML archive to their computer
- Import the XML archive into their account on the new server (see Importing RSpace XML archives in Importing Content)
* important: Digital signatures are NOT supported by this migration method. Digital signatures are only valid within the context of the secure RSpace server where they were created, although SHA256 protected versions of signed documents CAN be downloaded and stored outside RSpace if necessary.
PIs can Export a LabGroup’s Work, but note that this will make the PI the owner of all the documents when the data is imported back into the new server. Only use this option if you do not care about preserving the ownership information, but wish to easily migrate all the work done.
(More info: https://researchspace.helpdocs.io/article/eavzykv02m-migrating-data-from-community-or-test-server)
- Is RSpace 21CFR11 compliant?
Yes, RSpace is fully 21CFR11 compliant.
For both regulated labs and unregulated labs, RSpace is a crucial part of you overall compliance, Good Lab Practice, and patent protection strategy. 21CFR11 compliance has become the international “gold standard” for scientific data management and should be considered mandatory for any modern, efficient, paperless lab. The key elements of 21CFR11 that are supported by RSpace are as follows:
- Data is true and accurate record of your work.
- Ability to create accurate copies and human-readable exports for inspection.
- Limited, secure, role-based access by authorized individuals only.
- Secure audit trail that records all user actions with computer generated timestamps.
- All changes are visible, older versions remain available for inspection.
- All records remain available in the system for the period of the study (i.e. permanently for most academic labs).
- Training in proper use of the system is available and completed by all users.
- Digital signatures can be used to lock documents and signatures cannot be separated from the data they safeguard.
- Proper password management procedures, system security and access / activity logging are all part of the system.
For the highest level of compliance, you lab procedures will need to be professionally validated in-situ by qualified specialists. Research Space can assist you with every step of this process. For more information about 21CFR11 compliance see: http://www.fda.gov/ICECI/EnforcementActions/default.htmRSpace privacy policy is outlined under Terms and Conditions.
- Is RSpace Good Lab Practice (GLP) compliant?
Yes RSpace is a crucial part of you overall compliance, Good Lab Practice, and patent protection strategy.
Further reading:
Publications and further information on ELN topics are summarized here: Elektronische Laborbücher (Only in German)